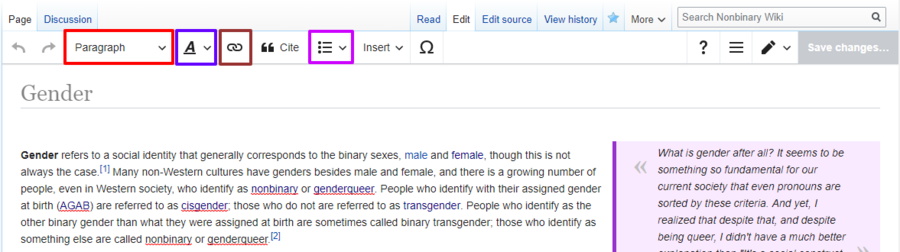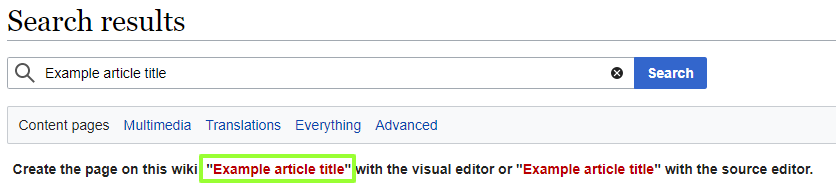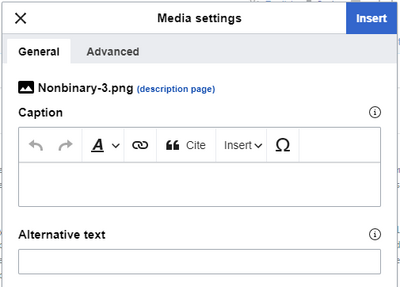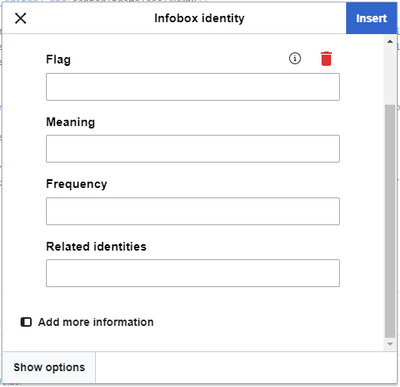Help:First steps: Difference between revisions
Amazingakita (talk | contribs) |
|||
| (13 intermediate revisions by 2 users not shown) | |||
| Line 1: | Line 1: | ||
Welcome to the Nonbinary Wiki! This simple guide will take you through the first steps on your editing journey. Editing might seem overwhelming at first, but if you take it slow, you'll be creating new pages like nobody's business in no time! | Welcome to the Nonbinary Wiki! This simple guide will take you through the first steps on your editing journey. Editing might seem overwhelming at first, but if you take it slow, you'll be creating new pages like nobody's business in no time! | ||
== Before you get started... == | == Before you get started... == | ||
If you are here, you probably want to learn how to contribute to the Nonbinary Wiki, and this page will guide you through the basics of wiki editing! In this section, we'll introduce you to the wiki interface, but first of all make sure you have an account. If you don't, click the [[Special:CreateAccount|''Create an account'']] link in the top right corner of this screen. Note that an account is not needed to edit most pages, but it's highly recommended (and free, no strings attached!). | If you are here, you probably want to learn how to contribute to the Nonbinary Wiki, and this page will guide you through the basics of wiki editing! In this section, we'll introduce you to the wiki interface, but first of all make sure you have an account. If you don't have one already, click the [[Special:CreateAccount|''Create an account'']] link in the top right corner of this screen. Note that an account is not needed to edit most pages, but it's highly recommended (and free, no strings attached!). | ||
So, now that you have an account, you will see a set of links in the top right corner, mainly personal pages and settings. Clicking on your username will take you to your user page, which you can use as a profile, and ''Talk'' will take you to your messages page, where other editors can talk to you! | So, now that you have an account, you will see a set of links in the top right corner, mainly personal pages and settings. Clicking on your username will take you to your user page, which you can use as a profile, and ''Talk'' will take you to your messages page, where other editors can talk to you! Next, let's take a look at the article interface itself. | ||
More specifically, at the tabs that you will find on top of | More specifically, take a look at the tabs that you will find on top of most pages: | ||
[ | [[File:Article top tabs.png|center|frameless|900px]] | ||
There are several tabs here, but we are interested in two of them specifically. ''Discussion'' (the second one from the left) is the message board specific for that article. You can use it to discuss issues about the article with other editors. The other important tab is the ''Edit'' one, the fourth one from the left. Don't mind the ''Edit source'' one unless you have previous wiki-editing experience —whenever you want to edit a page, use the ''Edit'' tab. Alternatively, each section heading also has smaller ''edit | edit source'' links, which you can use if you want to edit a single section of an article. | There are several tabs here, but we are interested in two of them specifically. ''Discussion'' (the second one from the left) is the message board specific for that article. You can use it to discuss issues about the article with other editors. The other important tab is the ''Edit'' one, the fourth one from the left. Don't mind the ''Edit source'' one unless you have previous wiki-editing experience —whenever you want to edit a page, use the ''Edit'' tab. Alternatively, each section heading also has smaller ''edit | edit source'' links, which you can use if you want to edit a single section of an article. | ||
| Line 17: | Line 15: | ||
== Making your first edit == | == Making your first edit == | ||
Creating articles is very exciting, but also more difficult than editing an already-existing one! We recommend you at least make one edit before jumping into article creation. Once you click the ''Edit'' tab, the Visual Editor will be loaded and this toolbar will appear: | |||
[[File:Visual editor toolbar anotated.png|frameless|center|900px]] | |||
<center>''Note: the real interface does not have the color-coded boxes.''</center> | |||
As you can see, the article itself looks pretty much the same (hence the ''visual'' part of the editor!). The interface might be different, but it works similar to your usual word processor: you type and letters appear, and then you click button to give format to whatever you wrote. The screenshot above has the basic options highlighted; let's break them down! | |||
* <span style="color:#F00;">'''Paragraph'''</span>: Click on this option to turn your text into a heading or sub-heading. | |||
* <span style="color:#60F;">'''Style text options'''</span>: The basic options in this menu are ''bold'' and ''italic'', but you can click ''More'' to see all the possible text style options. Tip: don't over-use them! | |||
* <span style="color:#933;">'''Linking (chain icon)'''</span>: You can use this to link a word you wrote with another article. For example, if you typed the word ''gender'', select it and click the chain icon to link it with the article [[gender]]. External links (i.e. to other web sites) should be always placed in an ''External links'' section, at the bottom of the article. | |||
* <span style="color:#C0F;">'''Lists (list icon)'''</span>: If you need to add a list, use this option and pick between a bullet and a numbered list. | |||
You will notice that there are more options available. We will talk about the ''Cite'' button later in this page, but feel free to explore the other options on your own! | |||
=== How to find articles to edit? === | |||
This can be the difficult part, at first. Articles are so long and so complete... how can you find a good article to edit? Well, there are several ways! | |||
* '''[[:Category:Stubs|Stubs and short articles]]''': there are currently {{PAGESINCATEGORY:Category:Stubs}} articles marked as "stub". These pages could use some improvement, and with so many, I'm sure you'll find one you like! Just go to the [[:Category:Stubs|stubs category]] and pick an article. | |||
* Review '''[[Special:NewPages|new pages]]''': new articles are created all them, and many of them have room for improvement! | |||
* '''[[Special:RandomPage|Random articles]]''': feeling adventurous? click the ''random page'' link (in the wiki sidebar) and think about how you can improve the article you get! | |||
== Creating your first article == | == Creating your first article == | ||
Creating an article is just like editing one, just a little bit trickier! The first step is to check if you really need to create a new article: is the topic relevant enough? If so, is there a page that already cover it? After making sure you're not creating a duplicate (use the search bar to make sure!), type the title of your article in this text box and click the ''Create page'' button: | |||
<inputbox> | |||
type=create | |||
useve=true | |||
</inputbox> | |||
Alternatively, you can also type the article title in the regular search box and click on the first red link: | |||
[[File:Screenshot.png|center|frameless|900px]] | |||
Both options will take you to the same interface we talked about in the previous section, with a slight difference: the page is empty! You can start writing straight away, but keep these tips in mind: | |||
* Start with an introduction: if you're planning a long article, the introduction should summarise the contents of the whole article in a couple of paragraphs (less if possible). | |||
* Compare your page with similar articles: for example, if you are writing about a gender identity, you can base the structure of your article off the [[nonbinary]] article. This will help you a lot! | |||
* Use references: avoid writing your opinions or adding content that is not supported by external references. The page [[Help:References and citations]] has more information about them. | |||
* Save often! Sometimes technology fails, so don't be afraid to save the page even if it's not completed. The Nonbinary Wiki is permanently under construction! | |||
Once you click the ''Save changes...'' button, and confirm by clicking it again in the pop-up window, your page will be published! This means that anyone will be able to view and contribute to it. You can, of course, keep working on it just by clicking the ''Edit'' button! | |||
=== Finding articles to create === | |||
Here's some ideas to find new topics to write about! | |||
* Red links: many pages have words that are highlighted in red instead of the usual blue. Clicking on these red links will take you to the create page for that word or expression, where you can quickly start writing about that article. Easy peasy! | |||
* Check out the list of [[Nonbinary Wiki:Requested articles about people|Requested articles about people]]! | |||
* Think about your favorite topics: do you prefer to write about identities, people, activism, culture...? You choose! Look up your topic on the wiki and, if there's no page yet, get creating! If your topic of choice already have a page, I'm sure you can improve it anyway. | |||
== How to prettify your edits == | == How to prettify your edits == | ||
Plain text is ''boring'', and that's '''why''' you can <u>apply formatting</u> and make your articles more <big>beautiful!</big> We already talked about basic formatting in the section about editing, so let's talk about some ''advanced'' formatting: images, infoboxes, and tables. | |||
=== Images === | |||
Adding a file to the wiki is easy! Click ''Insert'' in the edit toolbar, then click ''Media''. This will open a pop-up window where you can look up images that are already uploaded —just click any of these images to add them to the article! If you don't find the image you want, click the ''Upload'' tab to upload your own image. '''Important:''' make sure that the image you upload was created by you or, alternatively, that it has a free license. Copyrighted images that don't have a free license will be removed from the wiki! | |||
After you pick or upload an image, you will see this window: | |||
[[File:Insert image menu (visual editor).png|center|frameless|400px]] | |||
The ''Caption'' is the image footer: use it to describe the image contents or give more details about it. The ''Alternative text'' is displayed when the image can't be loaded; this is especially important for people using screen readers or other accessibility tools. Use it to describe the contents of the image in a clear (and concise) way! | |||
=== Infoboxes === | |||
An infobox is a table that appear in the top right corner of some articles. Currently, only articles about people and identities have infoboxes, so feel free to ignore this section if you're working on an article about a different topic. To see what an infobox looks like, go to the article [[nonbinary]] and take a look at the box that includes basic data such as the flag, its meaning, related identities, and so on. | |||
To add an infobox, click the ''Insert'' button in the editing toolbar, then click ''Template''. On the pop-up window, type ''infobox identity'' or ''infobox person'', depending on the kind of article you're working one. Choose from the drop-down or click the ''Add template'' button to access this interface: | |||
[[File:Insert infobox identity form (visual editor).png|center|frameless|400px]] | |||
Just fill in the forms and, when you're done, click the ''Insert'' button! As easy as that. | |||
=== Tables === | |||
Sometimes you need more structure in your articles —tables might help you! To add it, as you can expect, click ''Insert'' and then ''Table''. This will insert a small table where you can then add or remove columns and rows. It's very straight-forward! | |||
=== Other formatting === | |||
If you click ''Insert'' and then click ''More'', you will see all of the other things you can insert. Feel free to play with them if you want to! | |||
== Adding references == | == Adding references == | ||
''More information about references: [[Help:References and citations]]'' | ''More information about references: [[Help:References and citations]]'' | ||
References are very important for the wiki, as they are how our readers can know that our information is true! So it's ver important that if you add content to the wiki, you support it with at least one reference —if you don't, the content could be removed at any time! Check out the [[Help:References and citations|guide to references]] for more information on how to add references! | |||
[[Category:Guides and help pages]] | |||
Latest revision as of 12:40, 1 July 2020
Welcome to the Nonbinary Wiki! This simple guide will take you through the first steps on your editing journey. Editing might seem overwhelming at first, but if you take it slow, you'll be creating new pages like nobody's business in no time!
Before you get started...[edit source]
If you are here, you probably want to learn how to contribute to the Nonbinary Wiki, and this page will guide you through the basics of wiki editing! In this section, we'll introduce you to the wiki interface, but first of all make sure you have an account. If you don't have one already, click the Create an account link in the top right corner of this screen. Note that an account is not needed to edit most pages, but it's highly recommended (and free, no strings attached!).
So, now that you have an account, you will see a set of links in the top right corner, mainly personal pages and settings. Clicking on your username will take you to your user page, which you can use as a profile, and Talk will take you to your messages page, where other editors can talk to you! Next, let's take a look at the article interface itself.
More specifically, take a look at the tabs that you will find on top of most pages:
There are several tabs here, but we are interested in two of them specifically. Discussion (the second one from the left) is the message board specific for that article. You can use it to discuss issues about the article with other editors. The other important tab is the Edit one, the fourth one from the left. Don't mind the Edit source one unless you have previous wiki-editing experience —whenever you want to edit a page, use the Edit tab. Alternatively, each section heading also has smaller edit | edit source links, which you can use if you want to edit a single section of an article.
Ok, great! Now you know where to click to edit. Let's now talk about making your first edit on the Nonbinary Wiki!
Making your first edit[edit source]
Creating articles is very exciting, but also more difficult than editing an already-existing one! We recommend you at least make one edit before jumping into article creation. Once you click the Edit tab, the Visual Editor will be loaded and this toolbar will appear:
As you can see, the article itself looks pretty much the same (hence the visual part of the editor!). The interface might be different, but it works similar to your usual word processor: you type and letters appear, and then you click button to give format to whatever you wrote. The screenshot above has the basic options highlighted; let's break them down!
- Paragraph: Click on this option to turn your text into a heading or sub-heading.
- Style text options: The basic options in this menu are bold and italic, but you can click More to see all the possible text style options. Tip: don't over-use them!
- Linking (chain icon): You can use this to link a word you wrote with another article. For example, if you typed the word gender, select it and click the chain icon to link it with the article gender. External links (i.e. to other web sites) should be always placed in an External links section, at the bottom of the article.
- Lists (list icon): If you need to add a list, use this option and pick between a bullet and a numbered list.
You will notice that there are more options available. We will talk about the Cite button later in this page, but feel free to explore the other options on your own!
How to find articles to edit?[edit source]
This can be the difficult part, at first. Articles are so long and so complete... how can you find a good article to edit? Well, there are several ways!
- Stubs and short articles: there are currently 0 articles marked as "stub". These pages could use some improvement, and with so many, I'm sure you'll find one you like! Just go to the stubs category and pick an article.
- Review new pages: new articles are created all them, and many of them have room for improvement!
- Random articles: feeling adventurous? click the random page link (in the wiki sidebar) and think about how you can improve the article you get!
Creating your first article[edit source]
Creating an article is just like editing one, just a little bit trickier! The first step is to check if you really need to create a new article: is the topic relevant enough? If so, is there a page that already cover it? After making sure you're not creating a duplicate (use the search bar to make sure!), type the title of your article in this text box and click the Create page button:
Alternatively, you can also type the article title in the regular search box and click on the first red link:
Both options will take you to the same interface we talked about in the previous section, with a slight difference: the page is empty! You can start writing straight away, but keep these tips in mind:
- Start with an introduction: if you're planning a long article, the introduction should summarise the contents of the whole article in a couple of paragraphs (less if possible).
- Compare your page with similar articles: for example, if you are writing about a gender identity, you can base the structure of your article off the nonbinary article. This will help you a lot!
- Use references: avoid writing your opinions or adding content that is not supported by external references. The page Help:References and citations has more information about them.
- Save often! Sometimes technology fails, so don't be afraid to save the page even if it's not completed. The Nonbinary Wiki is permanently under construction!
Once you click the Save changes... button, and confirm by clicking it again in the pop-up window, your page will be published! This means that anyone will be able to view and contribute to it. You can, of course, keep working on it just by clicking the Edit button!
Finding articles to create[edit source]
Here's some ideas to find new topics to write about!
- Red links: many pages have words that are highlighted in red instead of the usual blue. Clicking on these red links will take you to the create page for that word or expression, where you can quickly start writing about that article. Easy peasy!
- Check out the list of Requested articles about people!
- Think about your favorite topics: do you prefer to write about identities, people, activism, culture...? You choose! Look up your topic on the wiki and, if there's no page yet, get creating! If your topic of choice already have a page, I'm sure you can improve it anyway.
How to prettify your edits[edit source]
Plain text is boring, and that's why you can apply formatting and make your articles more beautiful! We already talked about basic formatting in the section about editing, so let's talk about some advanced formatting: images, infoboxes, and tables.
Images[edit source]
Adding a file to the wiki is easy! Click Insert in the edit toolbar, then click Media. This will open a pop-up window where you can look up images that are already uploaded —just click any of these images to add them to the article! If you don't find the image you want, click the Upload tab to upload your own image. Important: make sure that the image you upload was created by you or, alternatively, that it has a free license. Copyrighted images that don't have a free license will be removed from the wiki!
After you pick or upload an image, you will see this window:
The Caption is the image footer: use it to describe the image contents or give more details about it. The Alternative text is displayed when the image can't be loaded; this is especially important for people using screen readers or other accessibility tools. Use it to describe the contents of the image in a clear (and concise) way!
Infoboxes[edit source]
An infobox is a table that appear in the top right corner of some articles. Currently, only articles about people and identities have infoboxes, so feel free to ignore this section if you're working on an article about a different topic. To see what an infobox looks like, go to the article nonbinary and take a look at the box that includes basic data such as the flag, its meaning, related identities, and so on.
To add an infobox, click the Insert button in the editing toolbar, then click Template. On the pop-up window, type infobox identity or infobox person, depending on the kind of article you're working one. Choose from the drop-down or click the Add template button to access this interface:
Just fill in the forms and, when you're done, click the Insert button! As easy as that.
Tables[edit source]
Sometimes you need more structure in your articles —tables might help you! To add it, as you can expect, click Insert and then Table. This will insert a small table where you can then add or remove columns and rows. It's very straight-forward!
Other formatting[edit source]
If you click Insert and then click More, you will see all of the other things you can insert. Feel free to play with them if you want to!
Adding references[edit source]
More information about references: Help:References and citations
References are very important for the wiki, as they are how our readers can know that our information is true! So it's ver important that if you add content to the wiki, you support it with at least one reference —if you don't, the content could be removed at any time! Check out the guide to references for more information on how to add references!